Урок-как сделать блестяшку в фотошопе
Всем привет! Многие из Вас имеют фотошоп, и не знают, как сделать блестяшку с помощью глиттера! Я подробно описала каждый шаг! Всё должно быть понятно! Итак, начнём!
Для начала, я расскажу, как загрузить глиттер в фотошоп.
1. Откройте ImageReady, выберите Файл-Открыть
2. Выберите глиттер, который вы хотите загрузить. Откройте его! После открытия глиттер распадётся на кадры. Это можно увидеть в палитре слоёв, и в палитре Анимация.
3. Теперь "идём" в фотошоп.
4. Мы вошли в фотошоп. На палитре слоёв у меня три слоя (у Вас может быть и 4, всё зависит от числа кадров в глиттере), уберите видимость двух слоёв, оставьте видимым только 1 Слой
5. Теперь выберите Редактирование-Определить узор
6. Введите имя глиттера и нажмите Ок
7. Отключите видимость 1 Слоя, и включите видимость 2 Слоя и повторите шаги 5 и 6. То же самое сделайте и с 3 Слоем!
8. Теперь, выберите Файл-Открыть и выберите картинку, которую хотите сделать блестяшкой
9. Мы открыли фото!
10. Выделите место, которое будет у Вас блестеть на картинке. Я выбрала маечку! Выделяем предмет любым удобным для Вас способом. Я выбрала Волшебную палочку. Выделяем!
11. Нажмите на выделеной области и выберите Скопировать на новый слой
12. На панели слоёв, слои выглядят так:
13. Перетащите слой с выделеным предметом (Слой 1), куда показано на картинке (находится внизу Панели слоёв)
14. Уберите видимость слоёв, кроме 1 Слоя и фонового Слоя (так можно будет увидить, как смотриться глиттер)
15. Стоя на видимом первом Слое выберите Перекрытие узора, как показано на картинке
14. Я выбрала вот такой глиттер. Их у меня три! Выбираем 1 кадр этого глиттера (я поменяла Режим слоя, т. к. лучше смотриться! Нажмите Ок! Дальше включите видимость 2 Слоя и сделайте то же самое (выберите 2 кадр этого глиттера), и так же с третьим! 
15. Теперь переходим в ImageReady
16. Поменяйте время на палитре Анимация на 0,1 сек. (можно выбрать другое время)
17. Перетащите кадр, куда показано на картинке
18. Вот у Нас два кадра на палитре Анимация!
19. Стоя на 2 кадре, уберите глазик у 1 Слоя (панель слоёв находится в ImageReady, справа), и поставьте его у 2 слоя!
20. Так же сделайте и с 3 кадром, скопируйте 1 или 2 кадр, поменяйте видимость слоёв!
21. Теперь нажмите Play и смотрите, что получилось!
21. Дальше идём в фотошоп
22. Выберите Файл-Сохранить для Web…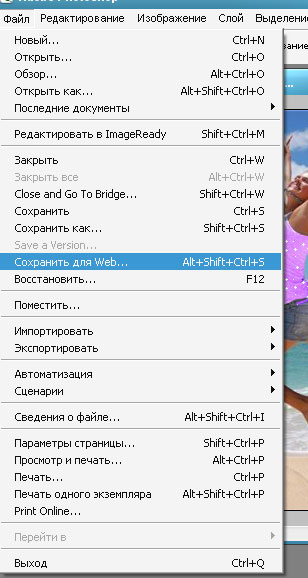
23. Формат файла должен быть gif. Проверьте! И нажмите Save
24. Выберите путь, куда сохраняйте блестяшку и нажмите сохранить!
25. Вылетит окно, нажмите Ок!
Ну вот и всё! Вот Наш результат!
А теперь я расскажу, как сделать блестяшку ГЛИТТЕРАМИ в фотошопе CS3 и более поздних версиях!
1. Откройте фотошоп (У меня CS3)! Выберите Файл-Импортировать-Кадры видео в слои
2. Укажите путь к глиттеру, потом САМОСТОЯТЕЛЬНО напишите имя глиттера!
3. В окне нажмите Да!
4. Вуаля! Глиттер распался на слои! Это видно на палитре слоёв, и на палитре Анимация!
И теперь повторяйте с 4 шага! И теперь многие, у кого есть фотошоп CS3, CS4 и CS5, могут делать глиттерные блестяшки!
Удачи!!!


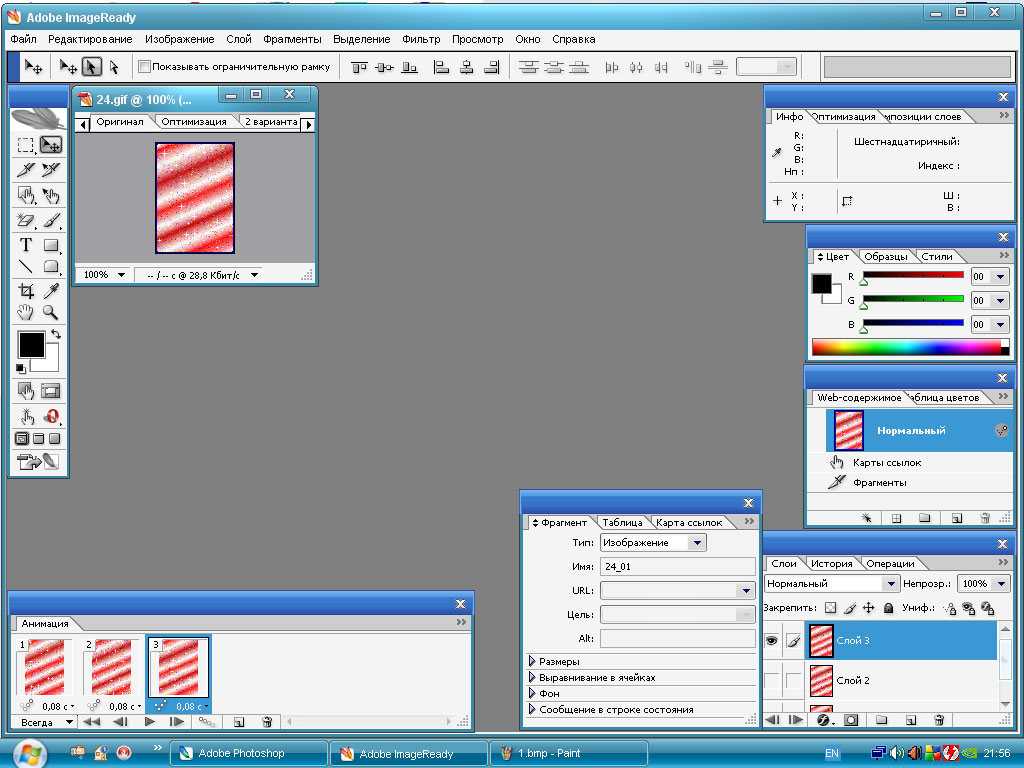
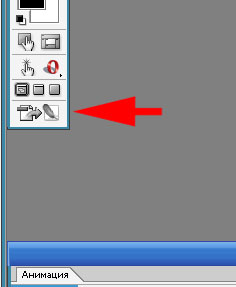
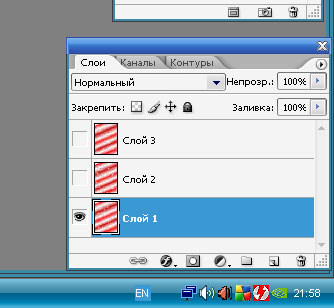
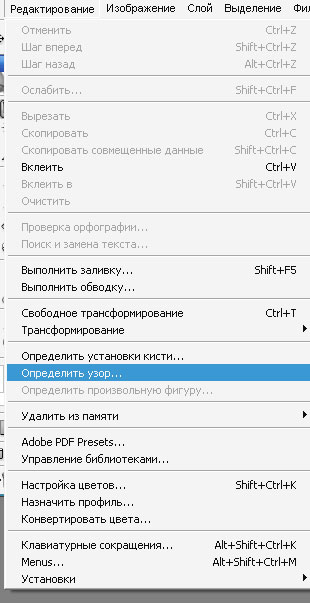


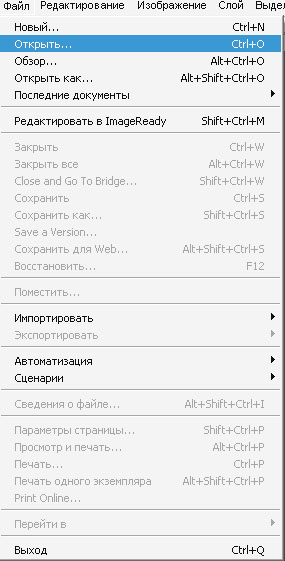
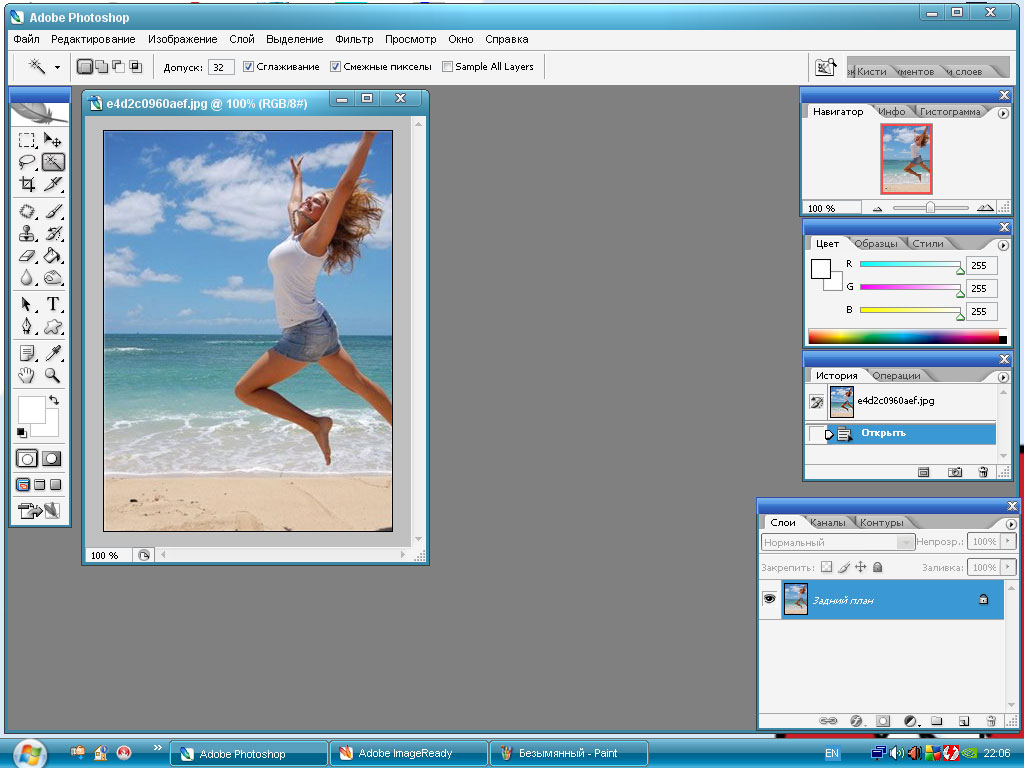
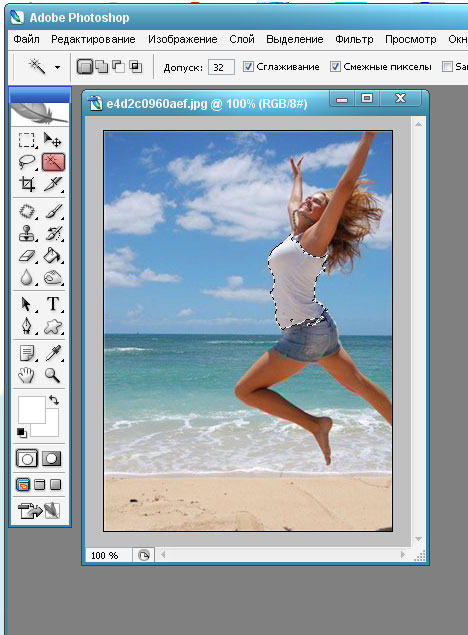
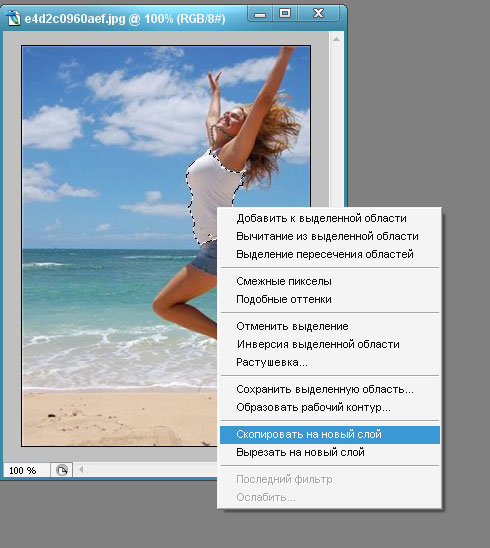
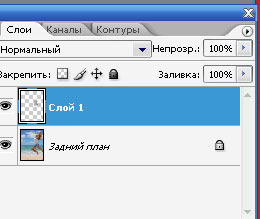

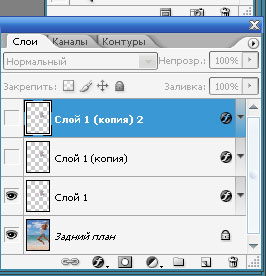


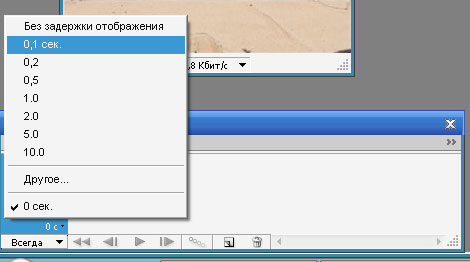

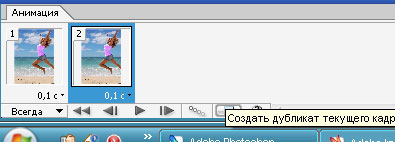
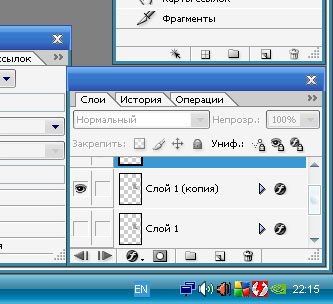
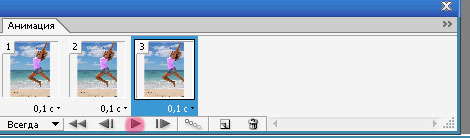
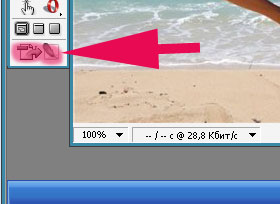
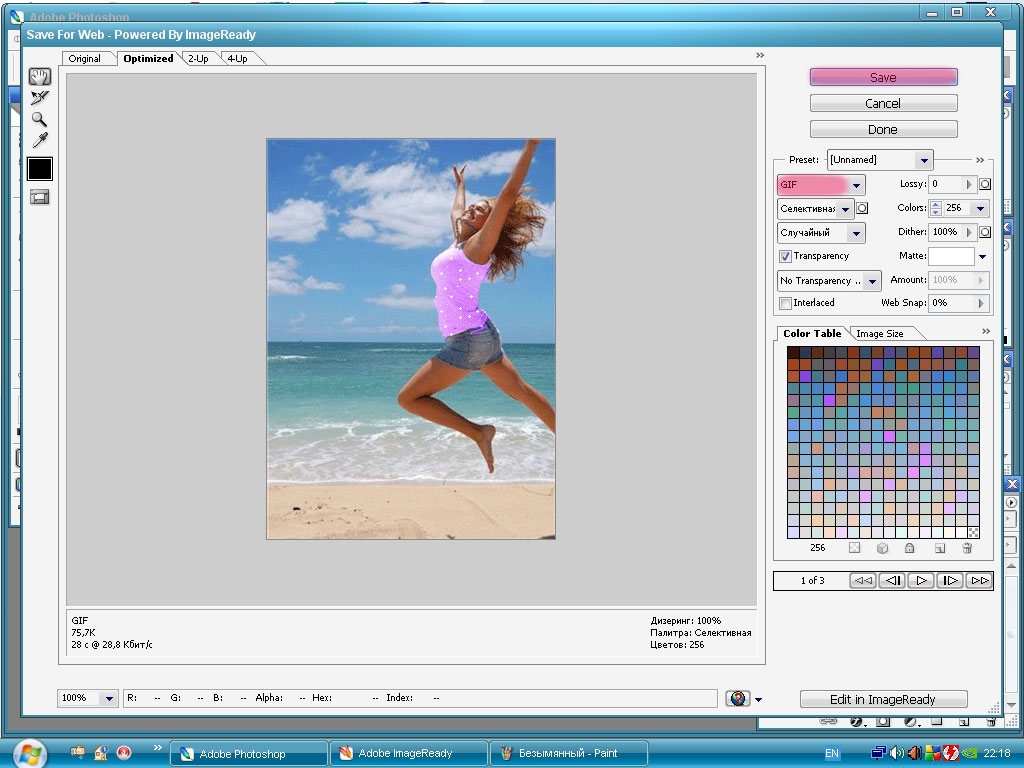
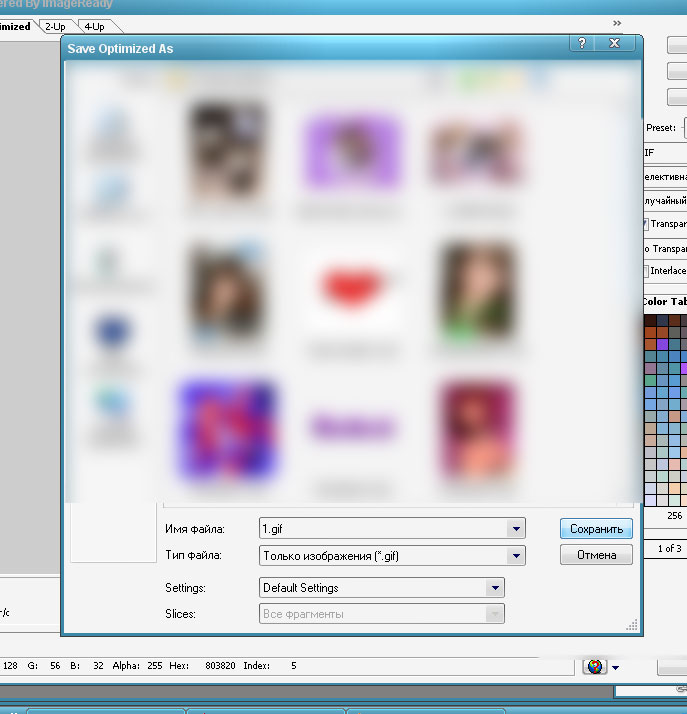
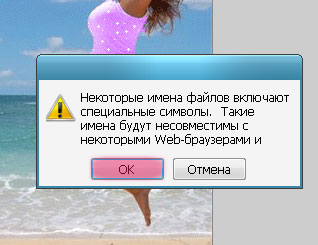

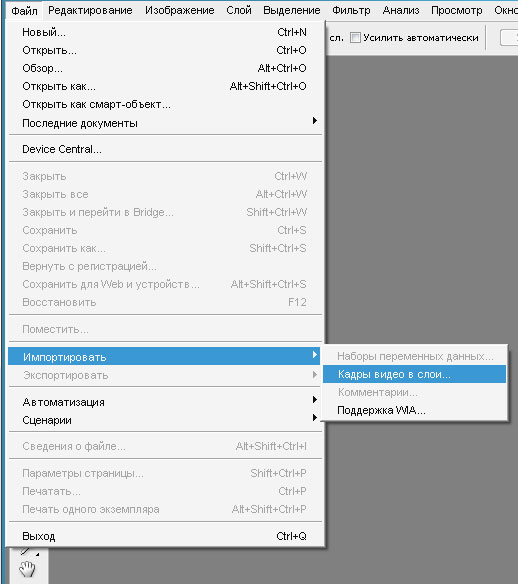
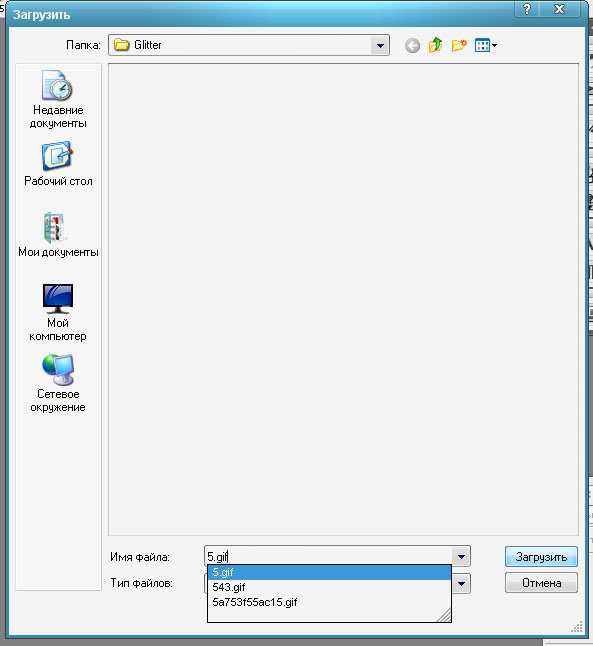
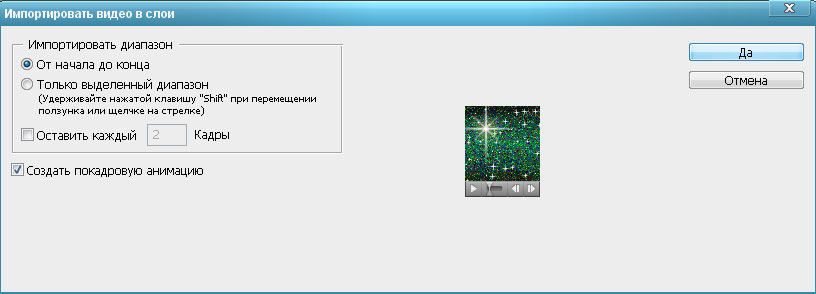

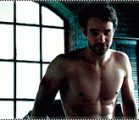

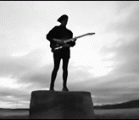




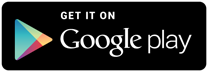
# Z i m a † ♥ ™ - 12.11.2012, 14:30
Айс Китти...~♥ - 13.11.2012, 10:00
Фотошопа у мя нет…(((
↫♎Я♎↬ - 14.11.2012, 21:25
севелин у меня нет фотошопа что делать а загружать не льзя
↫♎Я♎↬ - 14.11.2012, 21:27
а не льзя ли сюда там програмку вставить фотошопа пожалуйстаааа
Риша ♡ - 14.11.2012, 21:28
льзя.
↫♎Я♎↬ - 14.11.2012, 21:32
льзяя
↫♎Я♎↬ - 14.11.2012, 21:37
загрузили бы было б легче жить
AnyutaKonfetkaSSS - 18.11.2012, 14:46
umbrafabula - 21.11.2012, 05:24
Агааа! Понятно!!!!
кристи - 26.11.2012, 16:16
нету фотошопа и качать не льзя
♥Азюшька♥ - 27.11.2012, 14:23
Киса Настя - 30.11.2012, 13:24
Дайте пожалуйста ссылку на этот фотошоп!!!!!!
˜”*°•●ÂÞεlﮎínķล●•°*”˜ - 07.12.2012, 15:09
Скачать фотошоп нельзяяя((( А как изменить фото? У меня всегда отправляется ОШИБКА(((

° •★Незнакомка★• - 08.12.2012, 18:54
А нельзя без всяких программ?
ктотЭ^под^наркотЭ - 10.12.2012, 16:23
блиииин!а мжно на компе исправлять и сюда кидать?
